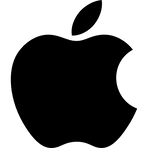 [Mac] 맥에서 아이폰 화면 띄워서 녹화하기
[Mac] 맥에서 아이폰 화면 띄워서 녹화하기
컴퓨터에 아이폰 화면을 미러링하는 방법은 QuickTime Player를 사용하는 것입니다: 아이폰과 컴퓨터를 같은 Wi-Fi 네트워크에 연결합니다. 컴퓨터에서 QuickTime Player를 엽니다. 메뉴 바에서 "파일"을 클릭하고 "새 녹화 영상"을 선택합니다. 빨간색 녹화 버튼 옆의 작은 화살표를 클릭하고 "카메라"와 "마이크" 옵션에서 아이폰을 선택합니다. 이제 아이폰 화면이 컴퓨터의 QuickTime Player 창에 나타납니다. 참고로, QuickTime Player가 아이폰을 감지하지 못하는 경우, 두 장치가 동일한 Wi-Fi 네트워크에 연결되어 있는지 확인하고 아이폰의 AirPlay 설정이 올바르게 구성되어 있는지 확인하십시오. 또한, QuickTime Player를 사용하여 아이폰 화면을..
 [Mac] 맥에서 Quicktime으로 화면 녹화하는 방법
[Mac] 맥에서 Quicktime으로 화면 녹화하는 방법
Mac에서 QuickTime을 사용하여 화면 녹화하는 방법은 다음과 같습니다: Applications 폴더 또는 Spotlight에서 QuickTime Player를 엽니다. 메뉴 바에서 "파일"을 클릭하고 "새로운 화면 녹화"를 선택합니다. 화면 녹화 창이 나타납니다. 녹화를 시작하려면 빨간색 "녹화" 버튼을 클릭합니다. 전체 화면을 녹화하려면 화면 어디에서나 클릭합니다. 화면의 일부분만 녹화하려면 선택하려는 영역에서 클릭하고 드래그합니다. 녹화를 완료하려면 메뉴 바에서 "정지" 버튼을 클릭하거나 "Command + Control + Esc"를 누릅니다. 녹화 미리보기가 나타납니다. 만족하면, 녹화를 저장할 위치를 선택하고 "파일"을 클릭하고 "저장"을 선택합니다. 참고로 QuickTime은 화면 녹화..
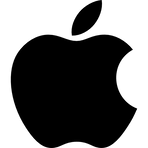 [Mac] 맥에서 Automator로 여러 이미지 파일 사이즈 줄이기
[Mac] 맥에서 Automator로 여러 이미지 파일 사이즈 줄이기
여러 개의 이미지를 일괄적으로 크기 조정하는 Automator 워크플로우를 만드는 방법은 다음과 같습니다: Spotlight에서 검색하거나 Applications > Automator로 이동하여 Automator를 엽니다. "새 문서"를 클릭합니다. 템플릿 선택기에서 "애플리케이션"을 선택하고 "선택"을 클릭합니다. 왼쪽의 라이브러리에서 "사진"을 선택하고 "이미지 크기 조정"을 오른쪽 워크플로우 영역으로 드래그합니다. "이미지 크기 조정" 작업에서 "이미지 크기 조정" 드롭다운 메뉴에서 "백분율로"를 선택하고 텍스트 상자에 원하는 백분율 값을 입력합니다. 또는 "크기로"를 선택하고 픽셀 단위로 원하는 폭과 높이 값을 입력할 수 있습니다. 라이브러리에서 "파일 및 폴더"를 선택하고 "Finder 항목 요..
 [Mac] 맥에서 Automator로 여러 PDF 하나로 합치기
[Mac] 맥에서 Automator로 여러 PDF 하나로 합치기
여러 개의 PDF 파일을 하나의 문서로 합치는 Automator 워크플로우를 만드는 방법은 다음과 같습니다: Spotlight에서 검색하거나 Applications > Automator로 이동하여 Automator를 엽니다. "새 문서"를 클릭합니다. 템플릿 선택기에서 "애플리케이션"을 선택하고 "선택"을 클릭합니다. 왼쪽의 라이브러리에서 "PDFs"를 선택하고 "이미지에서 새로운 PDF 만들기"를 오른쪽 워크플로우 영역으로 드래그합니다. "이미지에서 새로운 PDF 만들기" 작업에서 "옵션" 버튼을 클릭하고 "PDF 페이지 결합"을 선택합니다. 라이브러리에서 "파일 및 폴더"를 선택하고 "Finder 항목 요청"을 워크플로우 영역으로 드래그합니다. "Finder 항목 요청" 작업에서 "PDFs"를 파일 ..
 [Mac] 재택할때 맥에서 자동으로 마우스 움직이기 - 부재 상태 방지
[Mac] 재택할때 맥에서 자동으로 마우스 움직이기 - 부재 상태 방지
Mac에서 Automator를 사용하여 커서를 이동하고 위치를 클릭하는 방법은 다음과 같습니다: Spotlight에서 검색하거나 Applications > Automator로 이동하여 Automator를 엽니다. "새 문서"를 클릭합니다. 템플릿 선택기에서 "서비스"를 선택하고 "선택"을 클릭합니다. 워크플로우 상단에서 "서비스 수신"을 "입력 없음"으로 설정하고 "앱에서"를 "모든 앱"으로 설정합니다. 왼쪽의 라이브러리에서 "유틸리티"를 선택하고 "AppleScript 실행"을 오른쪽 워크플로우 영역으로 드래그합니다. "AppleScript 실행" 작업에서 기본 스크립트를 다음 코드로 교체합니다:"x"와 "y"를 클릭하려는 좌표로 바꿉니다. 예를 들어, (100, 200) 위치를 클릭하려면 다음과 같이..
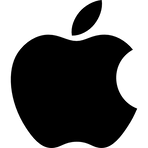 [Mac] 맥에서 기본 스크린샷 파일형식을 변경하는 방법
[Mac] 맥에서 기본 스크린샷 파일형식을 변경하는 방법
Mac에서 기본 스크린샷 형식을 변경하는 방법은 다음과 같습니다: Spotlight에서 검색하거나 Applications > Utilities > Terminal로 이동하여 Terminal 애플리케이션을 엽니다. 터미널 창에서 다음 명령을 입력하고 엔터를 누릅니다:"[format]"을 스크린샷에 사용할 파일 형식으로 바꿉니다. 예를 들어, PNG 형식을 사용하려면 다음과 같이 입력합니다:JPG, PDF, TIFF 및 BMP와 같은 다른 지원되는 형식도 사용할 수 있습니다. defaults write com.apple.screencapture type png defaults write com.apple.screencapture type [format] 명령을 입력한 후, 엔터를 누릅니다. 터미널 창에는 아..
 [Mac] 맥에서 스크린샷을 저장하는 위치를 변경하는 방법
[Mac] 맥에서 스크린샷을 저장하는 위치를 변경하는 방법
Mac에서 스크린샷을 저장하는 위치를 변경하는 방법은 다음과 같습니다: Dock에서 "Finder" 아이콘을 클릭하여 Finder 창을 엽니다. 왼쪽 사이드바에서 "Applications"을 클릭합니다. 아래로 스크롤하여 "Utilities" 폴더를 두 번 클릭하여 엽니다. "Terminal" 애플리케이션을 두 번 클릭하여 실행합니다. 터미널 창에서 다음 명령을 입력하고 엔터를 누릅니다:"/path/to/new/folder"를 스크린샷을 저장할 폴더의 경로로 바꿉니다. 예를 들어, 바탕화면의 "스크린샷"이라는 폴더에 저장하려면 다음과 같이 입력합니다: defaults write com.apple.screencapture location ~/Desktop/스크린샷 defaults write com.appl..
 [Mac] 맥에서 PDF 파일 압축하기 - 화질 유지 하고 파일 사이즈 줄이기
[Mac] 맥에서 PDF 파일 압축하기 - 화질 유지 하고 파일 사이즈 줄이기
Mac의 ColorSync Utility에서 Quartz 필터를 수정하여 PDF 압축을 변경하는 방법은 다음과 같습니다: Spotlight에서 검색하거나 Applications > Utilities > ColorSync Utility로 이동하여 ColorSync Utility를 엽니다. 왼쪽 패널에서 "Filters" 폴더를 선택합니다. 수정하려는 필터를 찾습니다. 예를 들어, PDF 압축을 변경하기 위해 "Reduce File Size" 필터를 수정하려고 할 수 있습니다. 필터 위에서 마우스 오른쪽 버튼을 클릭하고 컨텍스트 메뉴에서 "Duplicate"를 선택합니다. 이렇게 하면 원본을 영향을 주지 않고 수정할 필터의 사본이 생성됩니다. 사본 필터 이름을 설명적인 것으로 변경합니다. 예를 들어, "Re..
